コンピューターミュージックファンの皆様、こんにちは。
いつの間にやら世間には、ベッドルーム・プロデューサーという肩書きが広まるようになりました。ベッドルーム、つまり寝室で音楽製作してそのままネットで世界へ配信してしまうツワモノたちを指すようです。センスさえあれば世界デビュー!という話ですね。
重たい楽器を担いで練習スタジオに集まり、その後居酒屋で打ち上げ&反省会という文化とは縁のないプロデューサーが増えてきたのかも。
ところが音楽の醍醐味の一つは、それぞれ個性の異なる人間同士がチームを組んでアンサンブルを構築する事だったじゃないですか?そんな創作活動なんてもったいない。
でも DAW って基本的にネットでコラボレーションするという機能は想定されていないものがほとんどで、毎日寂しい思いをしているわけです。
「あーあ、仲良しの友達と一緒に音楽やりたいなあ。でも彼は北海道、自分は東京・・・無理だわ」
などと思っているあなた。あるんです、方法がっ!
Zoom というオンラインミーティングアプリがあるんです!
Zoom って、あの Zoom じゃなくて、オンラインミーティングアプリの Zoomです。Skype みたいに使えますが、ビデオ会議機能がめっちゃ充実しています。しかもステレオ音声対応でミーティングができます。そんな事言われるとミュージシャンのためのアプリか??と勘ぐってしまいますが、DAW プロデューサーの皆様たちにはぴったりでしょ!
しかも、無料プランがしっかり用意されています・・・!
ステレオ音声の設定方法
でもZoom がデフォルトではモノラルです。ステレオにするには設定を変えてあげてください。
1. Zoom の Web サイトからログイン
2. 「マイミーティング設定」をクリック
3. 「ユーザーはクライアント設定でステレオ音声が選択できる」を有効にする
4. Zoom クライアントアプリを再起動する(これ必須)
5. Zoom クライアントアプリのホーム画面右上の「設定」をクリックする
6. 「オーディオ」タブの「Speaker」と「Microphone」の項目に、お使いのUSBオーディオインターフェースの名前を選択する
7. 左下の「ステレオを有効にする」にチェックを入れて、設定画面を閉じる
8. DAW 側の音声入力と音声出力設定を、同じUSBオーディオインターフェースを選択する
9. オンラインミーティングを開始し、画面共有を実施する
はい。これでDAWの音声が相手のZoomアプリに流れていきます。
注意点
- 無料プランではオンライン会議は40分までだそうです(料金プランはこちら)。まずはこのプランで動作確認をしてみるといいでしょう。
- ネットが遅いと、音質も下がります。操作画面ももっさり動きます。
- 上記設定では、USBオーディオインターフェースに接続されたマイクに向かって喋ってください。
なので完全にリアルタイムセッションなんてことは期待できませんが、作曲中のプロジェクト画面を共有してアドバイスをもらったり、アイディアを出し合ったりと言った事には使えると思います。はっきり言って本当に面白すぎるので、あっという間に時間が経ってしまうはず。まるで練習スタジオで友達と遊んでいるかのような。
とりあえず環境にも依存するところもあるので、まずは無料プランで試してみてはいかがでしょうか。当然これからもっともっとネットは速くなるので、数年以内にはリアルタイムセッションも出来るようになるでしょうね。未来が楽しみでしょ? ではまた〜!
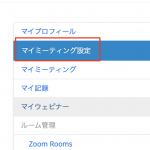
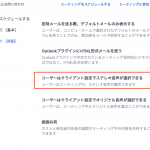
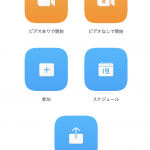
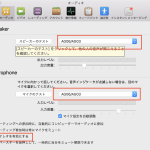
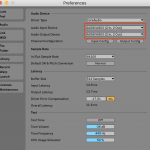
コメントを残す