僕はAbleton Liveで曲を作るんですが、友達がLogicを使っている関係で、時々Logicに曲データを移す必要があります。
STEMSという、つまり各トラックの音声ファイルをそれぞれ一つずつ個別にLogicに移すわけです。Rewireという機能を使えば一発です。
Contents
Rewireとは?
簡単に言うと、一つのコンピューターの中に2つのDAWアプリケーションを起動して、コンピューター内部で仮想のケーブルを繋いでしまうような技術です。
2つのDAWが合体するのですが、トラブルと原因の特定が難しく、ググってもポンと解決が見つかるとは限りません(笑)。
ポイント
- Logic Pro X はRewireのホスト(親)になります。
- Ableton Liveはスレーブ(子供)として動きます。
- Ableton Liveは外部プラグイン が使えなくなります。
- トラブったら、初期化するのがおすすめ。
主なトラブル
- Logicで再生ボタンを押した途端エラーメッセージもなく落ちる
- Liveが起動画面のまま固まる
- Logicで再生ボタンを押すと再生するものの、Liveが追従しない
Ableton Liveの初期化方法
Ableton LiveのRewire情報の初期化
- Ableton Liveを終了する
- 「Macintosh HD/ライブラリ/Application Support/Propellerhead Software/ReWire」フォルダから、「Ableton Live Engine 64」というエイリアスを削除する
- 「Macintosh HD/ユーザ/[ユーザ名]/ライブラリ/Application Support/Propellerhead Software/ReWire」フォルダから、「Ableton Live Engine 64」というエイリアスを削除する
詳しくはこちら。
Ableton Live自身の初期化
詳しくはこちら。
Logicの初期化方法
- 「Logic Pro」メニュー >「環境設定」>「キーコマンド以外のすべての設定を初期化」を実行するだけ
Rewire設定手順!
1. まずはLogicを起動して、環境設定 > オーディオ > デバイスタブの「Rewireの動作」を「再生モード」に変更して、Logicを再起動します(適用ボタンだけだとうまくいかなかったりしました)。
モードの違いについてはこちら。
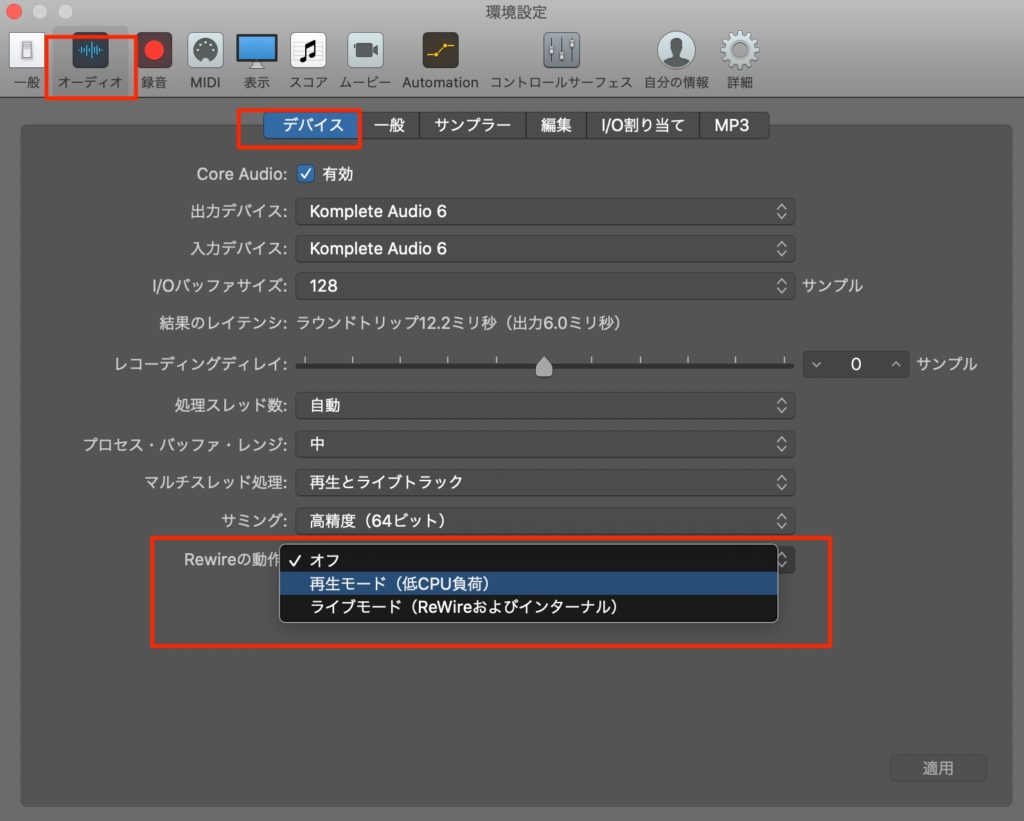
2. Ableton Liveを起動します。「Running as ReWire Device」の文字が表示されている事を確認しましょう。
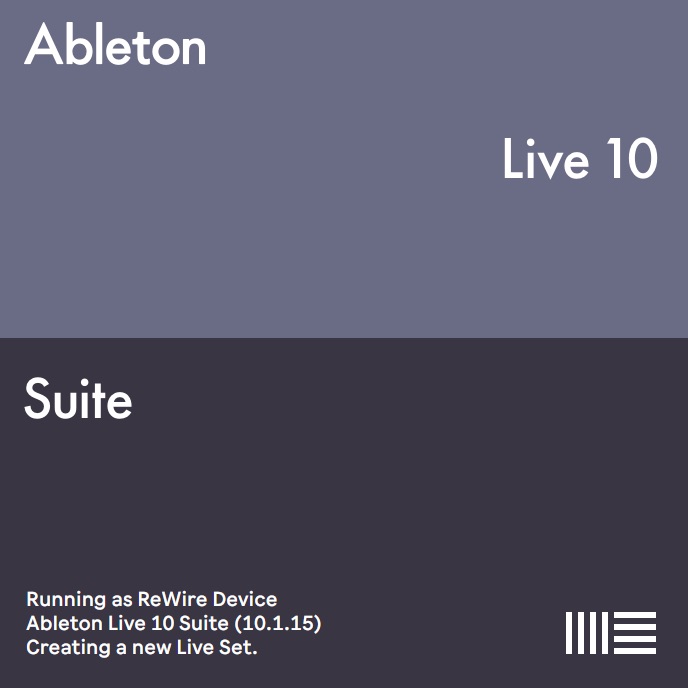
3. Rewireモードで起動に成功すると、Abletonの環境設定はこうなります。こうなってなかったら、何かがおかしいです。
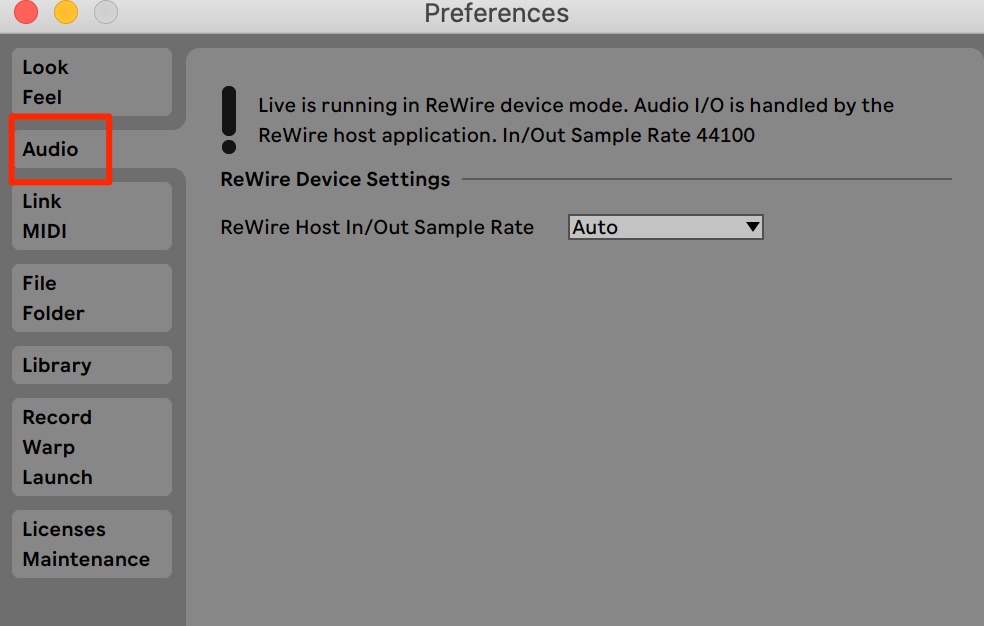
4. 次に、Logicのウィンドウメニュー > 「ミキサーを開く」でミキサーを開き、「新規オグジュアリー・チャンネル・ストリップを作成」でAuxチャンネルを作ります。
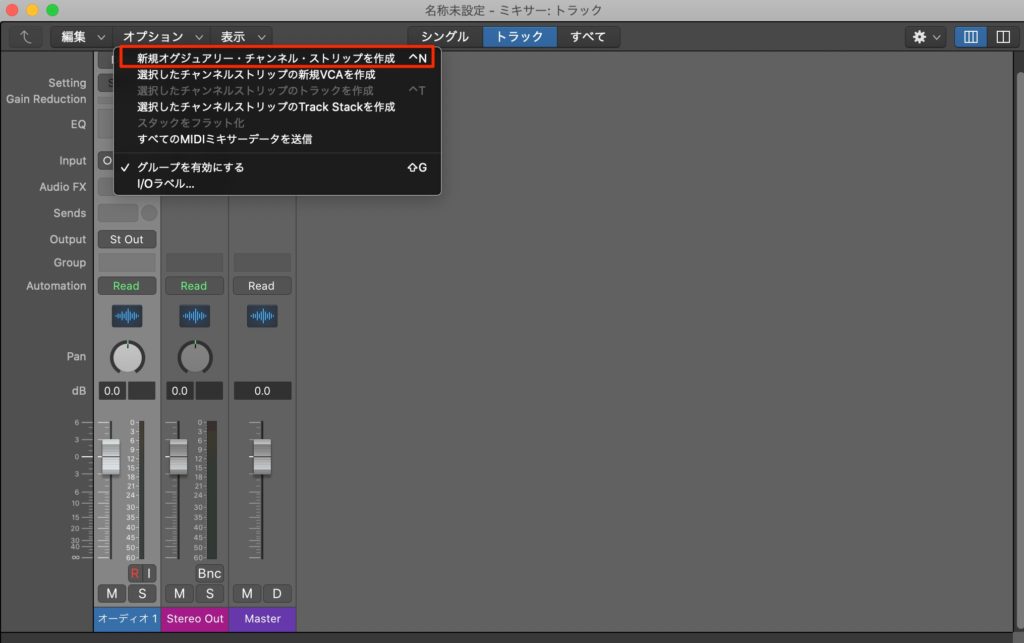
5. こんな感じにAuxチャンネルが追加されます。フェーダーが下がってるのでOptionキーを押しながらフェーダーをクリックすると0の位置に移動します。ここにAbleton Liveの音が入力されてきます。
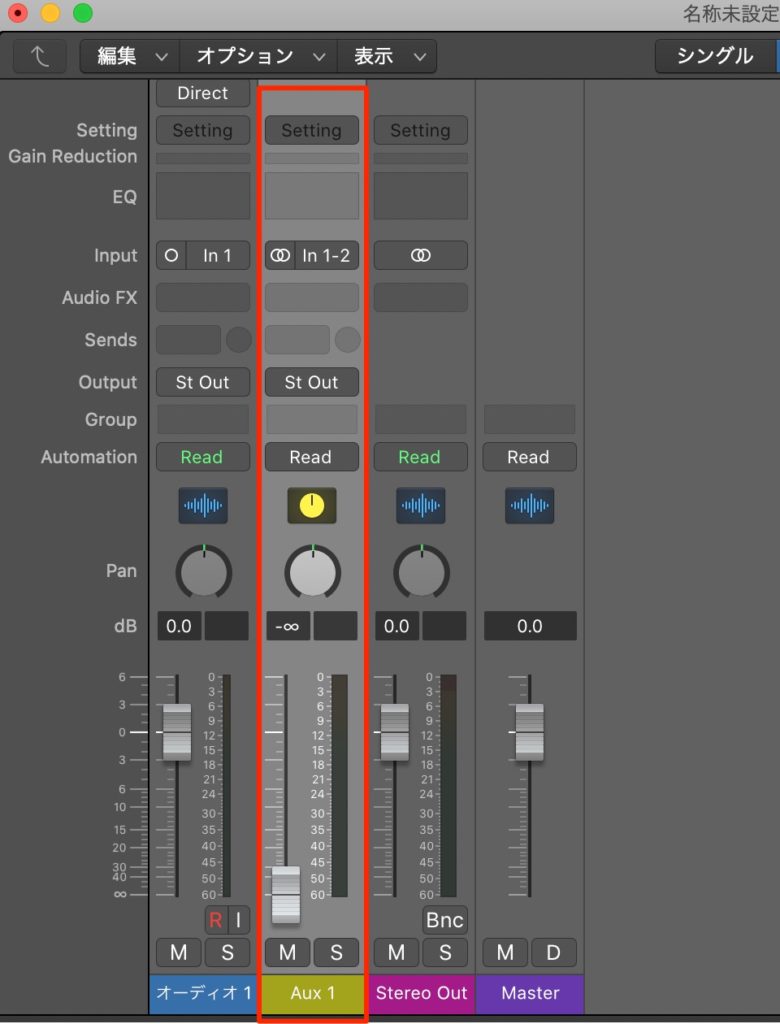
6. 次がめんどくさい。Ableton Liveの各トラックの出力先を手動で「ReWire Out」のそれぞれのLogicのAuxBusに変更します。がんばれ!
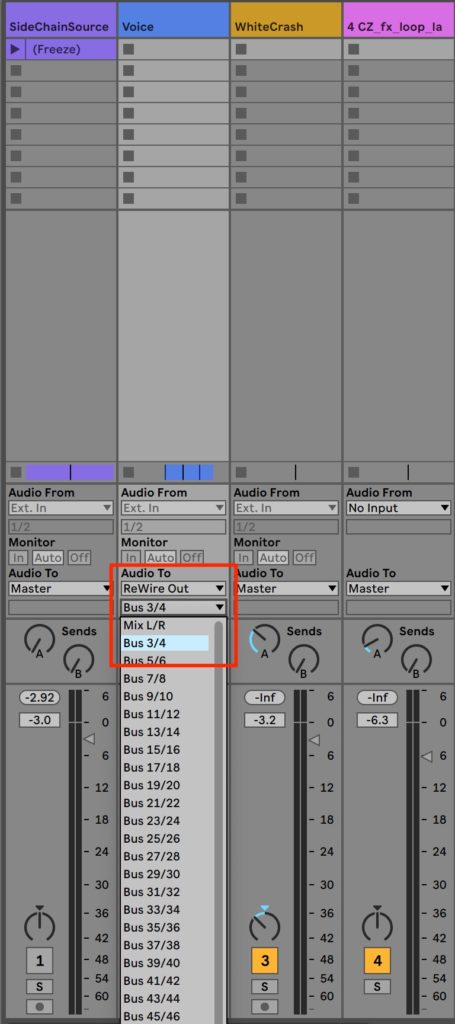
7. 設定できたら、LogicでもLiveでもどちらでもいいので再生ボタンをクリックします。LogicのAuxチャンネルに音が入ってきていることを確認しましょう。
8. ここで忘れがちなのが、Logicのテンポ設定。Ableton Liveのテンポに自動的に合わせてくれるわけではないので、ちゃんと入力してあげましょう。
9. 次は、音声を受け取るLogicにオーディオトラックを作ります。「オーディオ入力」に最初のAuxBusチャンネルを指定して、「昇順」にチェックを入れ、追加したいトラック数を指定すると、自動的に複数のオーディオトラックを、順番に作ってくれます。
オーディオトラック1にはAuxBus3/4、オーディオトラック2にはAuxBus5/6、というように順番に入力Busがアサインされるので便利です。
全トラックのフェーダーが低くなっていると思うので、0値に戻してあげましょう。
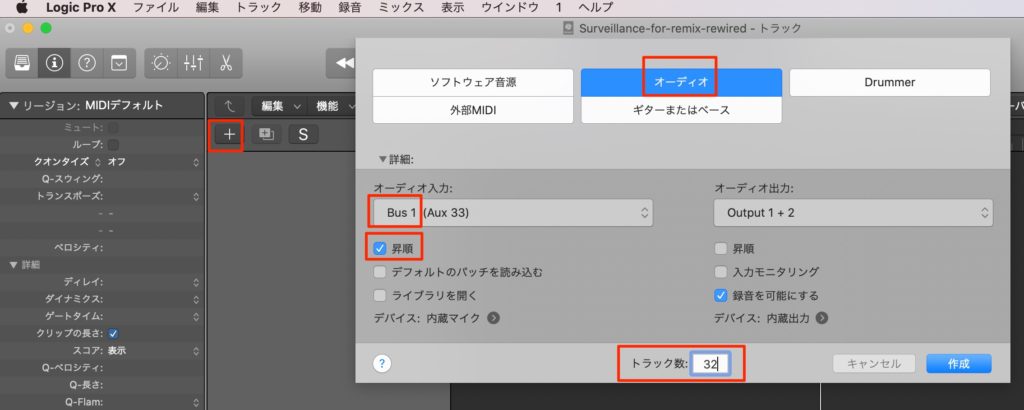

10. ここまで来たら、念のためLogicのプロジェクトファイルを新規保存してあげます。これでクラッシュされたら泣きたくなりますよね。
10. では、再生してみます。Logic側でもAbleton側でもどっちでもいいです。
音の流れとしては、
- Abletonのオーディオトラックから、指定先のLogicのAux Busチャンネルへ送信される
- LogicのAux Busチャンネルから、オーディオトラックのInputに送信される
- LogicのオーディオトラックからLogicのMasterチャンネルに送信される
という感じ。
11. 全トラックがそれぞれきちんと音を取り込めていたら、次に全オーディオトラックを録音スタンバイさせます。
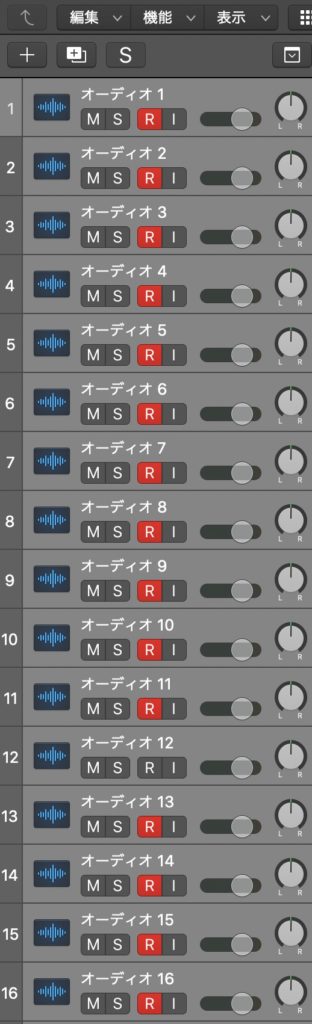
12. Logicで録音開始。全トラックの音が一気に録音できます。
13. 全トラックの録音が完了したら、Aux Busはミュートしておきましょう。
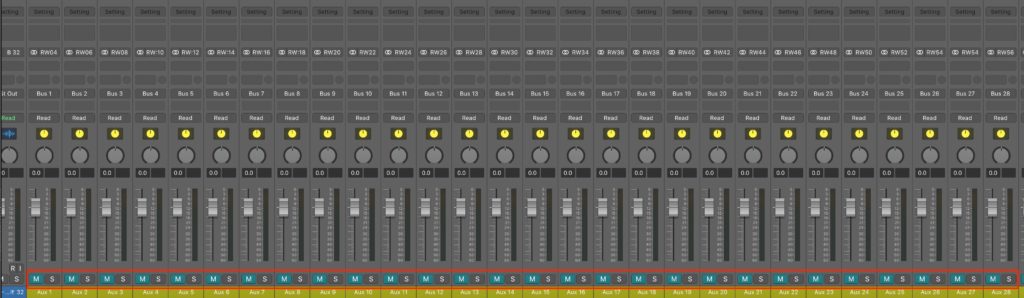
14. これで完成。
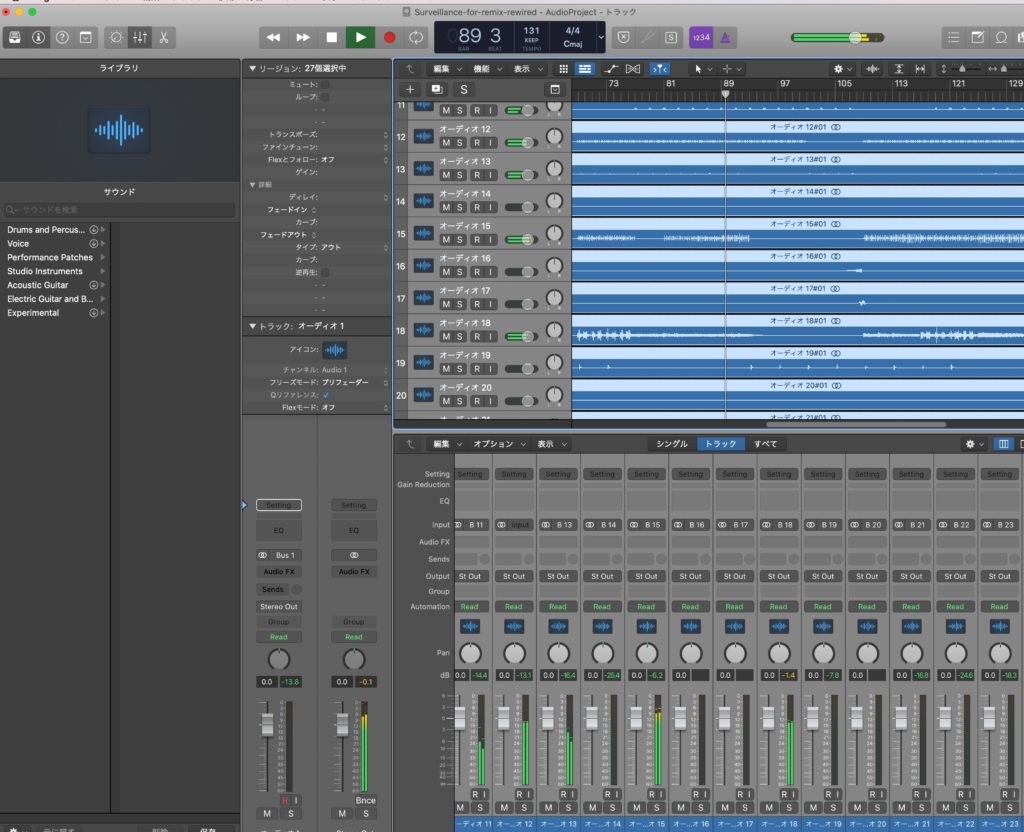
ここで、SpliceでLogicプロジェクトをアップロードすると、友達のLogicでダウンロードしてもらえます。楽しんでみてください。それでは!

コメントを残す