今日は、AnalogRytmMK2の基本的な操作方法をご紹介します。
正直、自分にとってこのリズムマシンは操作方法が独特で暗記するのが大変です。リアルタイムパフォーマンスしやすいように設計されているものの、何かのボタンと何かのボタンを組み合わせて操作するという点と、ボタンに書かれている機能名称がピンと来ないというのが主な理由かなと思います。
しかしその音質やスピーディーな操作のための本体デザインは魅力的です。まず基本的な操作を覚えましょう。
本体内のデータ構造
本体内には、
- RAM(64MB)
- +Drive(1GB)
の保存領域があります。
保存領域「+Drive」とは?
AnalogRytm MK2 本体内のフラッシュメモリー(1GB)。
128プロジェクトや、SOUND LIBRARY、SAMPLE BANKを保持できます。
「プロジェクトファイル」の階層
- PROJECT:128パターン、128キット、16ソング、4グローバルスロット、127サンプル、128サウンド、一般設定をまとめたもの(つまり全部)。本体電源を入れるとアクティブなPROJECTが読み込まれます。
- SONGS:各PROJECTごとに、16 ソングを保存可能。
- PATTERNS:各PROJECTに、128パターン(16パターン x 8バンク)を読み込むことが可能。
- KITS:12個のSOUNDとエフェクト設定をまとめたもの。パターンと紐づきます。
- SOUNDS(各Padの音色):128のSoundスロットで構成される「Soundプール」があります。+Driveには4,096のサウンドを保存可能。
- SAMPLES(サンプル波形):+Drive から1つのPROJECT内に、127サンプルスロット(最大64MB、最大11分)のサンプル波形を読み込ませる事ができます。
- GLOBALS:その他ルーティング設定などを保存。
音色作成
+Drive(フラッシュメモリー)のSampleを、本体のRAM(プロジェクト)にロードする
自分で追加したサンプルファイルは、本体内の「+Drive」というメモリに保存されています。そのサンプルを使うため、+Driveから本体のRAM(プロジェクト)にロードします。
本体左の歯車ボタンでGlobal Settingsメニュー>SAMPLESメニューで、ロードする事になります。
- 歯車ボタン > SAMPLES > +Drive内のフォルダが表示されるので、任意のフォルダに入る
- 各サンプルファイルを、[FUNC+YES]ボタンでプレビューする。
- 気に入ったら、[YES]を押してチェックマークをつける
- [FUNC]+上下矢印ボタンで1ページ単位にスクロール
- 選択後、右矢印ボタン > 「LOAD TO PROJ」でロード
- リストの一番上の「..」を選ぶとひとつ上の階層へ戻ります
- 左矢印ボタン > 「VIEW RAM」で、本体メモリー内にロードされたサンプルファイルをリスト表示。「VIEW +DRIVE」で+Drive 内のサンプルファイル表示に切り替えられます。
なかなかこの操作は馴染めないかもですね。

パッドのMACHINEタイプの変更
各パッド(トラック)にはMACHINEタイプというものが存在しています。これは、どのような音に特化したトラックサウンドなのか(キック、スネア、など)を指定するものです。
[TRK+パッド] で対象を選択し、[FUNC+MUTE] >「SOUND SETTINGS」で設定変更画面へ。

音色エディット
パッドの音色変更は、本体右側に並んでいるボタンとノブで行います。ダブルクリックできるボタンもあります。
例:
FUNC+SRCボタン: MACHINEタイプ変更
FUNC+SMPLボタン: SAMPLEファイル変更
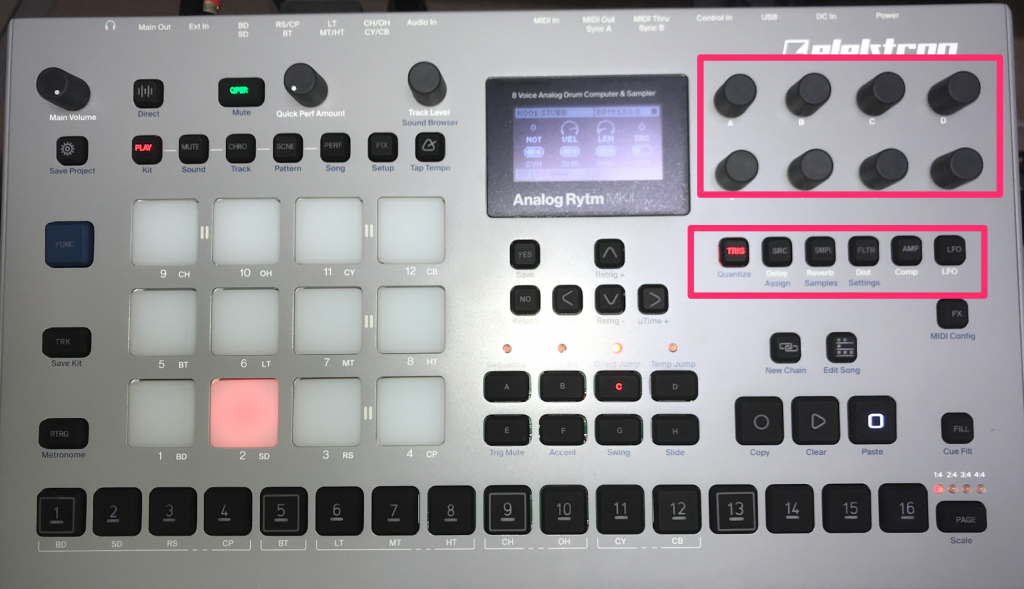
CHROMATIC MODE(ピッチ演奏用サウンド)
- [TRK]+[PAD1(BD)]を選択。
- [FUNC]+[MUTE] SOUND設定画面へ。
- 「SOUND SETTINGS」を選び[YES]ボタン。
- 「MACHINE」で「DUAL VCO」を選択。
- 「CHROMATIC」で「SYNTH」を選択。
- [CHRO]ボタンを点灯させ、Padを演奏すると、ピッチ演奏可能。
KITの保存 [FUNC+PLAY]
[FUNC]+[PLAY] このように作った音を一つのドラムキットとして保存できます。

SOUNDの保存 [FUNC+MUTE]
[FUNC]+[MUTE] パッド単体の音を保存できます。
保存時の自動名称入力 [GLOBAL SETTING(歯車ボタン)]
保存の際に自動的にランダムな名称を入力します。
その他
[YES]+[SCNE] パターンの保存
演奏
Velocityを固定にする [FIX]
Velocity設定によって、Padを叩く強さで音色が微妙に変わりますが、若干強めに叩かないと音が聞こえにくい事も。そんな時は液晶ディスプレイの左側にある「FIX」ボタンを押して点灯させておくと、Velocityを固定化することができます。
SOLOとMUTE
- [MUTE]+[Pad] 任意のサウンドをMuteにする
- [RTRG]+[Pad] (MUTEモード状態で)そのPadをSOLOにする
- MUTEモードに入って、[FUNC]を押したままで複数のPadを選択、[FUNC]を離すと一度にMUTEする(または解除する)
Fill-in設定
- STEPモードに入る
- TRIGボタンを押す
- STEPノートの数字ボタンを押したままにする
- Dのノブを回すと、Fillモードのみ音を鳴らす(またはMuteする)を選択できる
SCENEの作り方:一瞬で別の音像に変化
- SCENEボタンを押してシーンモードに入る
- [FUNC]+Padで、対象のシーンを選択する
- [TRK]+Padで、対象のサウンドを選択する
- (直接)対象シーンのPadを押したまま、ノブでサウンドを変更すると記録される
- 演奏時には、対象シーンのPadを押すと、シーンが選択される
「PERFORMANCE」モード:Padを押し込んで、徐々に音色を変化
リズムパターンを再生させながら、任意のPadを「押し込む」事で音色を変化させることができます。それが「PERFORMANCE」モードです。
- 「PERF」ボタンを押しっぱなしにして編集モードに入る
- [FUNC]+Padで対象パフォーマンスPadを選択する
- 本体左側の[TRK+Pad]で対象SOUNDを選択する
- (直接)パフォーマンスPadを押したまま、液晶ディスプレイ右側のノブ([SRC], [SMPL]など)をいじって音色設定の値を変更する。
- パターンを再生させながら、そのPadを「押し込む」と、押し込む強さで音色が変わります。
- Quick Perof Amountノブを回すと、アフタータッチを代行して音色変化を維持できる
- その後、[FUNC]+[QPER] でPERFORMANCE効果を解除する
「QUICK PERFORMANCE」モード:Quick Perf Amountノブで音色を変化させる
音色変化をPadを押す強さでコントロールするのはなかなか難しいので、「Quick Perf Amount」ノブにアサインすることができます。
- 「QPER」ボタンを押したまま、PERFORMANCE設定がアサインされているPadを選択する。複数Padを一度に選択することも可能。
- 「Quick Perf Amount」ノブを回すと、選択されたPadの音色が変化する
CHAINを作成・演奏する
PATTERNを連結して演奏します。
Quick Chainモード:
- CHAINボタンを点灯させる
- Bankボタンを押したまま、最初のパターン番号を押し、そのまま連結させたい次のパターン番号を次々に押していく。
- (注意)PatternがAdvモードになっていると延々と同じPatternを繰り返すことがあるので、FUNC+PAGEボタンで確認すること。
Detail Chainモード:
- CHAINボタンを押したまま、左右のカーソルキーを押して、LCDのカーソルを移動する
- Bankボタンを押したまま、パターン番号を押して入力。
Chainのリセット(初期化):
- FUNCを押したまま、Chainボタンを押す。
録音
パターンの選択
パターンを選択するには、A〜Hのバンクボタン > トリガーボタンを押します。
バンクボタンは一定時間で自動的に解除されますので、素早くパターンを選択してください。

パターンのコピー
- TRK + 対象トラックを選択
- FUNC + RECORDボタン(これでCOPYされる)
- BANKボタンを押しながら、パターン番号ボタン(下の16個のボタン)から対象パターン番号を選択
- FUNC + STOPボタン(PASTEされる)
GRID RECORDING(ステップ録音)
[TRK]+[Pad] 本体左の「TRK」ボタンを押したままでPadを押すことでトラック(音色)を選択できます。
16分音符で分割したグリッドが本体下のトリガーボタン。
録音ボタンを押した状態でこのトリガーボタンを点灯させていけばステップ入力ができます。
TRGボタンを点灯させ、ノート番号を押したまま、Dのノブを回すとProbability(再生確率)を変更できます。Dノブを押すと解除です。
LIVE RECORDING(リアルタイム録音 )
リアルタイム録音はどうするんだろう・・・とわからなくなると思いますが、実は録音ボタンを押したままで再生ボタンを押すと、録音ボタンが点滅。
[REC+PLAY] この状態でリアルタイム録音ができます。そのままパッドを叩きましょう。

リトリガー(連打)の設定 [上下の矢印]
「リトリガー」とは、いわゆる音符の連打。
[パネル下の16個のトリガーボタン]+[上下の矢印ボタン] リトリガー設定画面を呼び出します。
ちなみに、パターン再生中に自分で連打で演奏したい時は、左下の「RTRG」ボタンを押したままPadを押すと、連打で演奏できます!

クオンタイズ設定
[FUNC + TRIG] リアルタイム録音でタイミングがずれたらクオンタイズで調整しましょう。

条件付きトリガー
FILLフレーズを作るため、音に「条件」を設定して鳴らせます。
[TRIG]+[D knob]トリガーボタンを押したままで右側のDノブを回すとその条件が選べます。

特定ノートの再生方法の変更
[SRC + TRIG] トリガーボタンで音符を選び、ノブを回すとその特定の音符に対してのみ、音色の微妙な変更をかけられます。ノブを押すと解除です。

発音タイミングの変更
[TRIG + 左右の矢印] グルーヴを生むために微妙に音符の再生タイミングを変えるには、トリガーボタンで音を選択したまま、左右の矢印です。

フィルイン再生
[FUNC + FILL] 上の条件付きトリガーでフィルイン設定をした音符は、FUNCボタンを押してFILLボタンを押すことでフィルインとして再生できます。

パターンの長さを変更
リズムパターンの長さも変えられます。
[FUNC + PAGE] FUNCボタンを押したままで、右下のPAGEボタンを押すと設定変更画面が表示されます。

パターンの保存
[YES + SCNE] 作ったパターンを即座に保存するには、YESボタンを押したままSCNEボタンを押します。

パターンの削除(消去)
[FUNC + PLAY] FUNCボタンを押したままで再生ボタンを押すと、現在選ばれている(再生されている)パターンを削除します。

不思議なボタンの組み合わせが多いので混乱すると思いますが、覚えてしまえばライブでの操作は素早く行えるボタン配置になっていると思います。
なかなか複雑なボタン操作で直感的ではありませんよね。頑張って慣れましょう。
補足:Overbridge使用時のパラアウト設定
DAWにPluginデバイスとしてOverbridgeをインサートすると、デフォルトではAnalogRytmのMain Outの出力音が出てくると思います。
そしてDAW側でAnalogRytmのパラアウトチャンネルを別途追加した場合、結果としてMain Outのトラック音とパラアウトのトラック音の両方がDAWのマスタートラックに同時に鳴ってしまいます。
例えばKickの音をMainOut側に流さず、パラアウトチャンネルのみに流したい場合には、(Overbridge側で設定ができませんので)AnalogRytm本体のProject画面で、MainOutへの出力解除を設定します。
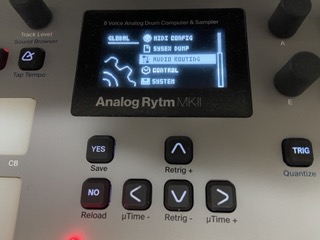
MainOutへのアサインを全部解除すると、DAW側へはパラアウトチャンネルのみが流れていきます。


コメントを残す